Найти эту замечательную программу можно по адресу crystalidea.com .
Размер файла программы составляет всего лишь чуть более 1 Мбайт, и сразу после установки она готова к работе. Запуск Uninstall Tool, в отличие от стандартного окна Программы и компоненты в Windows, происходит практически мгновенно. После запуска в небольшом рабочем окне программы Uninstall Tool будут указаны все программы и обновления, установленные в системе.
- высокая скорость работы и очень малый размер программы;
- удобный многоязычный интерфейс;
- чистка системного реестра после удаления программы;
- возможность переноса программы на различных носителях, включая флеш-память;
- возможность просмотра скрытых программ;
- отображение дискового объема, занимаемого программой;
- возможность фильтрации списка установленных программ согласно определенным критериям;
- возможность удаления программ, которые нельзя удалить собственными средствами программы;
- возможность переименовать название программы в списке;
- переход к записям системного реестра, связанным с программой, установочной папке и сайту программы;
- возможность сохранить список установленных программ в формате HTML;
- возможность запуска утилиты Установка компонентов Windows непосредственно из окна программы Uninstall Tool.
Как видите, по сравнению с утилитой Программы и компоненты , программа Uninstall Tool отличается расширенными возможностями и удобством в применении.
Использовать программу Uninstall Tool несложно. Достаточно дважды щелкнуть на интересующей вас программе, для того чтобы начать процедуру ее удаления. В меню Файл можно выбрать команду Экспортировать список в HTML для сохранения на жестком диске списка всех установленных программ в формате HTML. В меню Действие доступны для выбора команды деинсталляции, удаления программы из списка Uninstall Tool, а также перехода к записям реестра, имеющим отношение к удаляемой программе. Можно также перейти к папке с файлами программы.
Главное окно программы разделено на две части. На левой панели окна расположены панели Действия , Поиск и панель с параметрами выбранной программы, в частности, ее названием, номером версии и датой инсталляции. Там же можно щелкнуть на ссылке Запись в реестре , чтобы открыть ветвь системного реестра, относящуюся к выбранной программе.
Щелкните на вкладке Системные , чтобы открыть список компонентов, используемых различными программами, установленными в Windows. В этом же списке перечислены все установленные оперативные обновления (Hot Fix) и другие модули. Удаляйте из этого списка модули только в том случае, если точно уверены в своих действиях! Один неверный шаг и программа, один из модулей которой был удален, откажется запускаться и придется ее переустанавливать.

Щелкните на кнопке Скрытые , чтобы найти записи о тех установленных программах или компонентах, которые обычно не отображаются в окне Программы и компоненты . Как правило, в этом списке находятся уже удаленные программы, для которых остались определенные записи в системном реестре. Щелкните на кнопке Удалить из реестра , чтобы очистить системный реестр от соответствующих записей.
Удаление программного обеспечения с компьютера должно быть проведено правильно — с этими основами компьютерной грамотности наверняка знакомы даже новички. Благо, на рынке софта сегодня имеется масса аналогов штатному функционалу Windows для деинсталляции программ. Программы-деинсталляторы редко просто копируют опции штатной утилиты Windows, как правило, такие программы предлагают более углублённую чистку системы при удалении программного обеспечения и массу различных дополнительных функций. Об одной из таких программ, программе Uninstall Tool, и пойдет речь ниже.
1. О программе Uninstall Tool
Программа Uninstall Tool — не самый мощный по функционалу деинсталлятор, но она обязательно приглянется владельцам маломощных ПК и бюджетных ноутбуков.

Uninstall Tool потребляет минимум системных ресурсов, работает очень быстро, а удаление программ и сканирование системы для очистки от их следов проводит в считанные секунды. Портативная версия Uninstall Tool, если её установить на несистемный диск, будет постоянным помощником экспериментаторам, для которых переустановка Windows — привычное дело. Ниже рассмотрим детально основные возможности Uninstall Tool.
2. Полная деинсталляция программ с компьютера
Uninstall Tool, наряду со стандартным удалением, проводит сканирование системы, чтобы полностью удалить все оставшиеся файлы удаляемой программы.

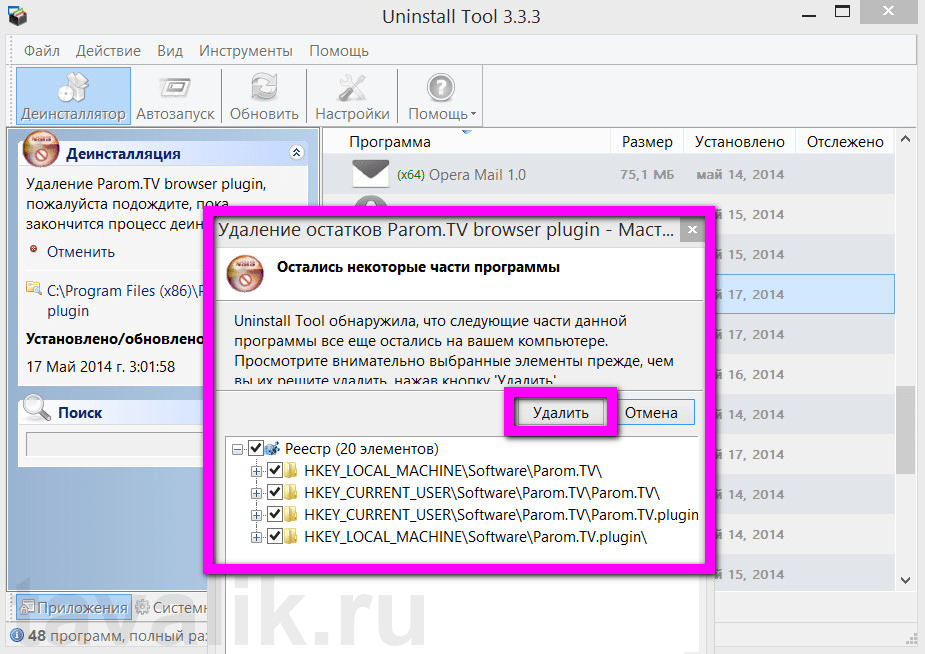
3. Работа с автозагрузкой
Отдельный функционал Uninstall Tool предлагает удобную реализацию штатной функции управления программами, которые назначены для запуска вместе с системой Windows.

4. Принудительное удаление программ
Uninstall Tool удаляет программы с повреждённым деинсталлятором.

5. Открытие папки установки и записи в реестре любой программы, установленной на компьютере
Uninstall Tool предлагает удобный способ работы с файлами установленных программ для продвинутых пользователей.

6. Экспорт списка установленных программ
Если станет необходимость переустановки операционной системы, с помощью Uninstall Tool можно создать HTML-документ с отчётом обо всех установленных программах, который после установки новой системы станет эдакой пошаговой инструкцией для инсталляции программ заново.

6. Поиск сведений об установленной программе в поисковике Google
Uninstall Tool обустроена опцией в контекстном меню, с помощью которой можно найти информацию в Интернете о любой программе, находящейся в списке установленных на компьютере.

Uninstall Tool рассчитана на массовую аудиторию — от новичков до продвинутых пользователей. Наряду с таким достоинством Uninstall Tool, как оперативность работы, к плюсам программы можно отнести также интуитивно-понятный интерфейс, простоту и понятность, удобность организации.
Помогла ли Вам данная статья?
Uninstall Tool – позволяет удалять программы и приложения без остаточных файлов и записей на жестком диске и реестре Windows.



Скачайте Uninstall Tool абсолютно бесплатно и на русском языке, чтобы спокойно и бесследно удалять с компьютера файлы и хвосты от различных программ.
Uninstall Tool не нужны дополнительные компоненты, как это обычно бывает с другими аналогичными продуктами. Причём последние не всегда видны в выпадающем списке приложений Windows.
Конечно, при длительной эксплуатации ОС не мало программ будут удалены, но вспомогательные компоненты будут оставаться в системе без всякой надобности. Тогда на помощь может прийти Uninstall Tool – многофункциональная альтернатива встроенному средству Windows для управления приложениями.
Как уверяют разработчики, превосходит стандартный Windows де-инсталлятор в 3 раза по скорости работы. Опыт пользователей это подтверждает. Стоит отметить, что при запуске компонента панели управления «Установка удаление программ», при большом списке последний сформируется очень нескоро. В рассматриваемом продукте – практически мгновенно.
- Имеет мультиязычный интерфейс (русский язык присутствует);
- установленное ПО разделяются по категориям, что ускоряет работу;
- показываются скрытые и системные компоненты;
- имеется возможность поиска нужной программы, так что большие списки не приходится пересматривать;
- добавочный мастер деинсталляции Wizard Uninstall — предназначен для удаления «мусора» после стандартной деинсталляции установленного софта, предоставляется дата установки конкретного обеспечения.
В секции «Интерфейс» есть опция «Подсветить недавно установленные» – это помогает быстро в списке находить недавно установленное ПО, там же можно выбрать любой язык интерфейса и оптимизировать цветовую схему.
Секция «Запуск» имеет две похожие функции: «Показывать всплывающее окно с только, что установленными» и «Фокус на первую» первая при запуске выводит внизу, справа простое информативное окно со списком недавних приложений, появившихся в ОС от последнего запуска. Еще есть секция «Мастер удаления» позволяющая настроить работу данного дополнительного средства удаления (Uninstall Wizard).
Скачайте Uninstall Tool — пожалуй, лучшая программа для комплексного удаления ранее установленных программ с диска и с реестра компьютера.
1 голосДоброго времени суток, уважаемые читатели моего блога. А вы знаете сколько в вашем компьютере мусора? Многие программы создают дополнительные файлы, которые не удаляются при помощи стандартного приложения.
Утилита для удаления программ, о которой сегодня пойдет речь не раз спасала меня от вирусов, полностью избавляла от не удаляемых приложений и неоднократно берегла уйму времени на переустановку системы.

Те, кто не в первый раз читают мой блог уже слышали о ней. Это приложение я использовал, когда меня атаковал вирус или нужно было .
Всю сегодняшнюю публикацию я решил посвятить замечательной программе Uninstall tool , не раз выручавшей меня.
На что способна утилита
- Полное удаление
Установленные программы могут оставлять информацию о себе в реестре и создавать свои собственные папки, о которых вы не подозреваете. Стандартное приложение от Windows не проводит детальных анализов. Оно избавляет компьютер только от основной папки, не трогая все остальные, ставшие ненужными. В отличие от Uninstall tool.
- Работа с автозагрузкой.
Пока вы читаете эту статья, одновременно на вашем компьютере могут идти еще несколько процессов. Обо всех ли из них вы знаете? В момент запуска автоматически открывается торрент или Яндекс.Диск. Вы можете даже не подозревать о некоторых из них. Это не всегда визуально отображается.
- Определение даты установления программы.
Когда к вам попадает вредоносный софт, он запускает установку множества приложений сразу. Они просто начинают появляться один за другим на рабочем столе, в панели «Пуск». Единственное спасение – отключить интернет, посмотреть какие проги были установлены сегодня и быстро от избавиться от всех файлов. Это и делает утилита, о которой мы говорим.

- Просмотр детальной информации о установленном софте.
Благодаря Uninstall tool вы можете посмотреть кто является производителем загруженного софта, какой версией программы вы пользуетесь и когда осуществилось последнее обновление.
В принципе, это не все, но самые важные и полезные опции, которые позволяет осуществить Uninstall tool. Я считаю эту утилиту одной из необходимых. Она просто должна быть установлена на комп и никак иначе.
Хоть антивирус и необходим, но даже он менее полезен, чем эта утилита. Она полностью избавит комп от мусора.
Установка утилиты
Интернет становится хуже. Если раньше можно было с легкостью найти платный софт по халяве, скачать бесплатно хорошие и нужны расширения без вреда для себя, то сейчас с этим дела обстоят значительно хуже.
Вся жизнь сконцентрировалась вокруг интернета и компьютера. Здесь находится вся основная информация о вас: от номера кредитной карты до последних фоток из отпуска. И согласитесь, даже звучит как-то глупо – скачать взломанную версию утилиты, которая предназначена защищать вас от мошенников.

Как раньше города могла повалить бубонная чума, так сейчас кучу неприятностей любому мегаполису может принести компьютерный вирус, не говоря уже о частных неприятностях: от взлома аккаунта Вконтакте до получения всех данных карты.
Обычно я покупаю программы либо на официальном сайте разработчика, либо на Allsoft . Здесь приложение стоит 2 735 рублей.

На официальном сайте стоимость ниже: 24, 95 долларов (1 673 рублей) вам обойдется персональная лицензия, то есть интегрировать программу можно будет только на одно устройство. 2 678 рублей вы заплатите за возможность использования с нескольких компьютеров.

Платите вы один раз и потом можете использовать программу всю жизнь. Все обновления будут для вас бесплатны. Купить Uninstall можно через , киви-кошелек, или заплатить обычной картой.
Утилита на русском и действует на Windows 7, 8 Vista, XP. Вскоре ожидается версия и для 10-ки. Теперь, думаю можно посмотреть и на саму программу.
Uninstall в действии
Вот так выглядит основное окно. Это вкладка «Деинсталятор». В общем-то все легко и просто.
Сверху 5 основных категорий. «Автозапуск» позволяет посмотреть какие приложения запускаются при старте системы, можно «Обновить» сведения о установленном софте, настроить Uninstall и получить справку о программе .
К сожалению, не все статьи переведены на русский. Тем не менее программа настолько проста, что это далеко не проблема.

Теперь об основных функциях. При нажатии на программу в списке справа, вы получаете детальную информацию о ней (в окне слева).
Здесь есть две похожие кнопки: «Деинсталляция» и «Принудительное удаление». Почему так? Иногда, вы щелкаете по приложению, пытаетесь от него избавиться, а ничего не выходит, система выдает: «Программа запущена» или еще какую-то ерунду. Вот в такие моменты и требуется возможность «принудительного» избавления.
Также, вы можете изменить настройки, которые выбирали при установке. В некоторых приложениях будет появляться значок «Изменить». Как например в моем случае с Eset Nod32.


Внизу есть еще одна интересная классификация: приложения, тот софт, который вы установили сами; системные программы; скрытые компоненты.

Это могут быть далеко не вирусы. Если у вас есть подозрения, то просто щелкните по одной из утилит, а затем нажмите Ctrl+G.

Сразу же откроется браузер. В поисковой строчке автоматически появится название программы, а внизу статьи о ней.

Uninstall Tool может анализировать компьютер и искать созданные файлы той или иной программой. Вы также можете устанавливать все расширения при помощи Uninstall и он автоматически будет отслеживать какие документы создает новое приложение. Это улучшает качество анализа и добавляет +500 к уровню спокойствия за день грядущий и работоспособность ПО.

Ну и напоследок – автозапуск. Управлять приложениями отсюда гораздо проще, чем искать в настройках того или иного приложения.

Уверяю, что эта страничка будет для вас одной из самых полезных. Впервые открыв ее, я был в шоке, сколько неизвестных мне программ включалось вместе с системой и тормозило работу компьютера.
После всего этого и было принято решение пользоваться Eset Nod32. Кстати, отличная штука. Рекомендую. Цены на Allsoft приемлемые и не отличаются от официального дилера. Зато есть хорошая техническая поддержка.

Ну вот и все. Желаю удачи в ваших начинаниях. До новых встреч. Подписывайтесь на рассылку и узнавайте больше о жизни и работе в интернете.